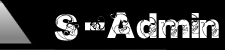Guida al completo uso di S-Admin l'applicativo ideale per la gestione del Vostro portale di Arredamento. Con questa guida vengono illustrate dettagliatamente tutte le funzionalità dell'applicativo.
Indice
4. Gestione delle Marche
La gestione delle marche dei prodotti avviene nello stesso modo di aggiungere i prodotti veri e propri.
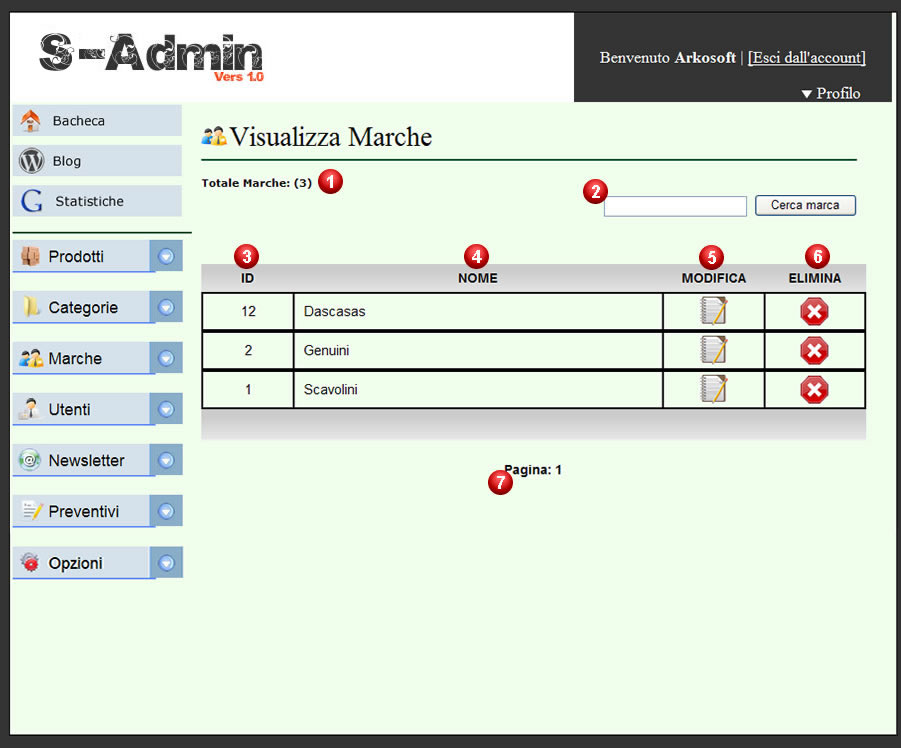
1. Totale marche (x) - (Visualizza tutti): ha la stessa funzione del "Totale prodotti" nella finestra di "Visualizza Prodotti", quindi anche in caso di risultati di una ricerca, elenca il numero di marche trovate;
2. Cerca Marca: anche questo ha le stesse funzioni del corrispondente nella finestra "Visualizza Prodotti";
3. ID: questo numero identifica la Marca all'interno dell'elenco principale;
4. Nome: il nome della marca;
5. Modifica: icona per accedere alla scheda della marca, quando la si vuole modificare;
6. Elimina;
7. Pagina (1): indica il numero di pagina dei risultati della ricerca, o dell'elenco completo.
In caso di pagine troppo numerose, vengono visualizzati due comandi ("Prima" e "Ultima") che portano rispettivamente alla PRIMA e all'ULTIMA delle pagine dei risultati della ricerca o dell'elenco.
Per questa operazione, bastano quattro semplici passaggi:
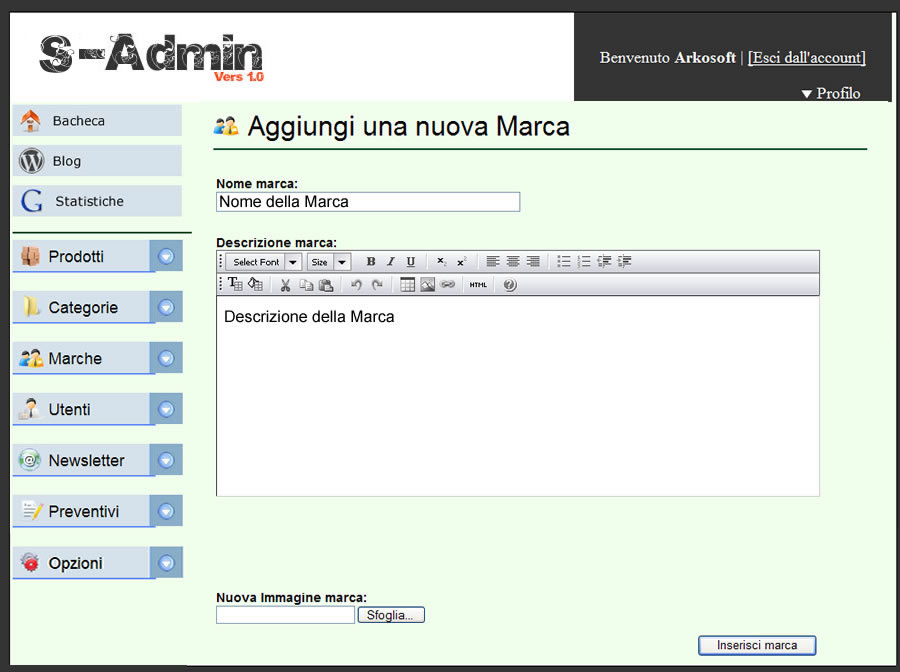
1. inserire il nome della Marca in "Nome Marca";
2. scrivere una descrizione della Marca che si sta aggiungendo, con la possibilità di formattare il testo, anche in parte, assegnandogli diversi colori e dimensioni, sottolineando o scrivendolo in corsivo;
3. in caso si voglia assegnare un logo alla Marca, lo si può fare cliccando su "Scegli File" sotto "Nuova Immagine Marca", selezionare il file - RIGOROSAMENTE in formato jpg, gif, png - e confermare con il pulsante "Apri" nella finestra di selezione;
4. confermare con "Aggiungi Marca".
Per modificare una Marca, occorre accedere alla finestra di "Visualizza Marche", quindi:

1. cliccare l'icona "Modifica" corrispondente alla riga della Marca, rappresentata dal block notes, per aprire la finestra di "Modifica Marca" vera e propria;
2. la finestra si presenta come quella di "Aggiungi Marca", basta infatti andare nella casella che si vuole modificare ed effettuare i cambiamenti voluti.
La procedura di eliminazione di una marca è simile a quella utilizzata per modificarla, bisogna innanzitutto aprire la finestra "Visualizza Marche". 1. per eliminare una marca, cliccare sull'icona "Elimina" corrispondente alla sua riga, rappresentata da un esagono rosso con una X bianca.

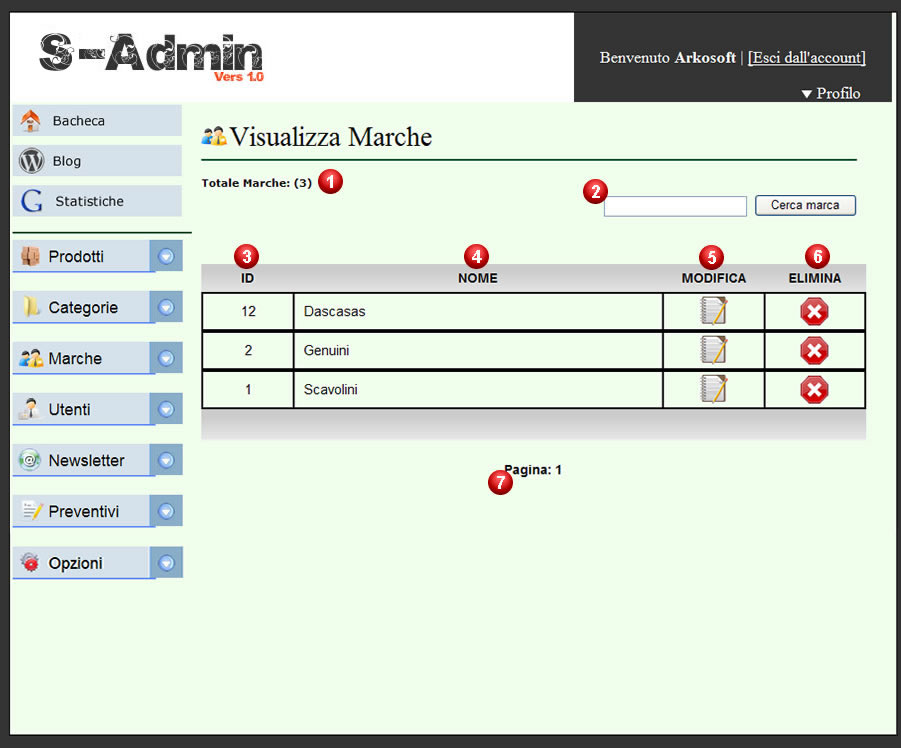
1. Totale marche (x) - (Visualizza tutti): ha la stessa funzione del "Totale prodotti" nella finestra di "Visualizza Prodotti", quindi anche in caso di risultati di una ricerca, elenca il numero di marche trovate;
2. Cerca Marca: anche questo ha le stesse funzioni del corrispondente nella finestra "Visualizza Prodotti";
3. ID: questo numero identifica la Marca all'interno dell'elenco principale;
4. Nome: il nome della marca;
5. Modifica: icona per accedere alla scheda della marca, quando la si vuole modificare;
6. Elimina;
7. Pagina (1): indica il numero di pagina dei risultati della ricerca, o dell'elenco completo.
In caso di pagine troppo numerose, vengono visualizzati due comandi ("Prima" e "Ultima") che portano rispettivamente alla PRIMA e all'ULTIMA delle pagine dei risultati della ricerca o dell'elenco.
4.1 Aggiungere una nuova Marca
Per questa operazione, bastano quattro semplici passaggi:
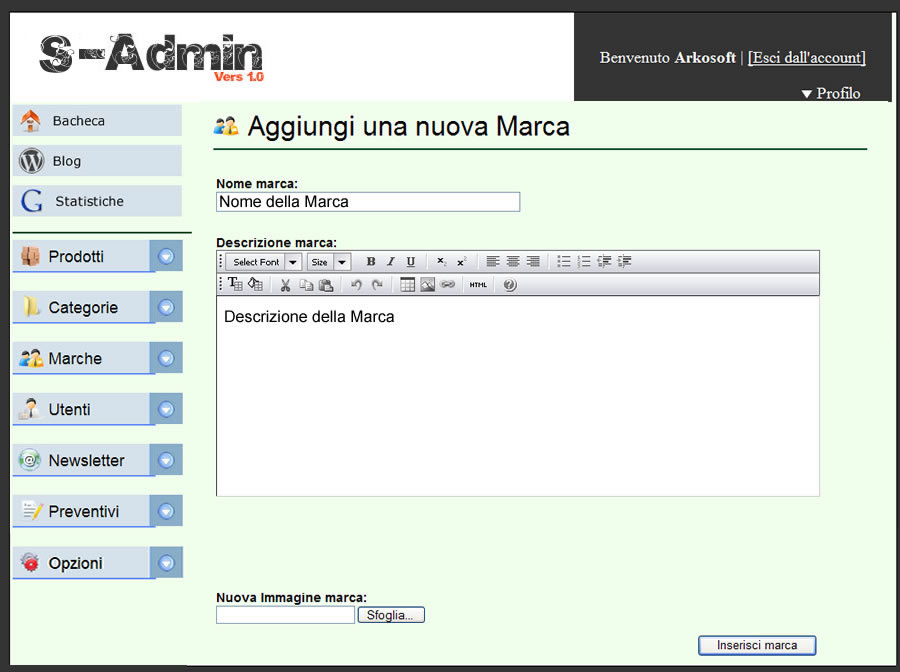
1. inserire il nome della Marca in "Nome Marca";
2. scrivere una descrizione della Marca che si sta aggiungendo, con la possibilità di formattare il testo, anche in parte, assegnandogli diversi colori e dimensioni, sottolineando o scrivendolo in corsivo;
3. in caso si voglia assegnare un logo alla Marca, lo si può fare cliccando su "Scegli File" sotto "Nuova Immagine Marca", selezionare il file - RIGOROSAMENTE in formato jpg, gif, png - e confermare con il pulsante "Apri" nella finestra di selezione;
4. confermare con "Aggiungi Marca".
4.2 Modificare una Marca
Per modificare una Marca, occorre accedere alla finestra di "Visualizza Marche", quindi:
1. cliccare l'icona "Modifica" corrispondente alla riga della Marca, rappresentata dal block notes, per aprire la finestra di "Modifica Marca" vera e propria;
2. la finestra si presenta come quella di "Aggiungi Marca", basta infatti andare nella casella che si vuole modificare ed effettuare i cambiamenti voluti.
2.3 Eliminare una Marca
La procedura di eliminazione di una marca è simile a quella utilizzata per modificarla, bisogna innanzitutto aprire la finestra "Visualizza Marche". 1. per eliminare una marca, cliccare sull'icona "Elimina" corrispondente alla sua riga, rappresentata da un esagono rosso con una X bianca.
Copyright © 2025 8byte. All rights reserved.
8byte di Stefano Basile
72026, San Pancrazio Salentino (br)
Via Gioacchino rossini, 76
Telefono: 0831/1815236
https://8byte.it
P.IVA 02666750746
72026, San Pancrazio Salentino (br)
Via Gioacchino rossini, 76
Telefono: 0831/1815236
https://8byte.it
P.IVA 02666750746