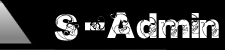Guida al completo uso di S-Admin l'applicativo ideale per la gestione del Vostro portale di Arredamento. Con questa guida vengono illustrate dettagliatamente tutte le funzionalità dell'applicativo.
Indice
2. Gestione dei Prodotti
Con S-Admin potete gestire facilmente i prodotti da mostrare sul vostro sito di arredamento.
Dal menù laterale, sotto la voce "PRODOTTI" vi basterà cliccare su "Aggiungi nuovo" per inserire un nuovo prodotto, mentre con "Visualizza prodotti" potete modificare i dati di uno già esistente.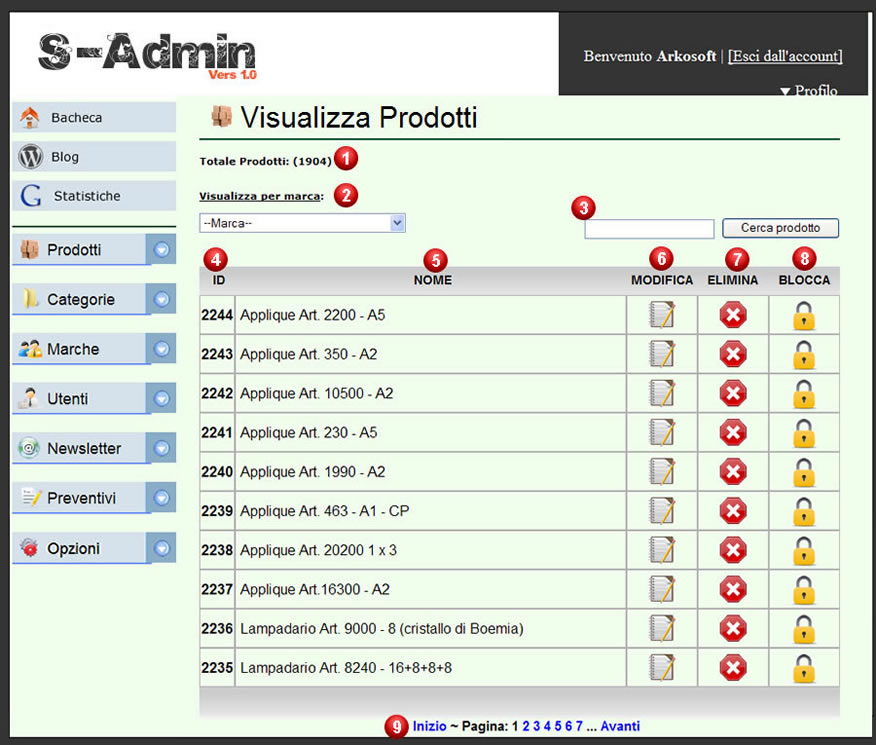
1. Totale Prodotti ( ) - (Visualizza tutti): qui viene indicato il numero totale di prodotti.
Normalmente visualizza il totale di TUTTI i prodotti inseriti con la quantità indicata in parentesi, mentre in caso di ricerca visualizza solo quelli trovati, e in aggiunta appare il comando di testo "Visualizza tutti";
2. Visualizza per Marca: menu a discesa che permette di filtrare i prodotti in base alla marca;
3. Cerca Prodotto: effettua una ricerca in base al nome del prodotto o ad una o più parole contenute nella descrizione;
4. ID: un numero in codice che identifica il prodotto;
5. Nome: nome del prodotto;
6. Modifica: icona per accedere alla scheda del prodotto, quando lo si vuole modificare;
7. Elimina;
8. Blocca: per bloccare il prodotto, quando non è più disponibile: in quel caso, davanti all'anteprima del prodotto appare l'apposita dicitura;
9. Pagina (1): indica il numero di pagina dei risultati della ricerca, o dell'elenco completo.
In caso di pagine troppo numerose, vengono visualizzati due comandi ("Prima" e "Ultima") che portano rispettivamente alla PRIMA e all'ULTIMA delle pagine dei risultati della ricerca o dell'elenco.
Per inserire un nuovo prodotto, la procedura è semplice:
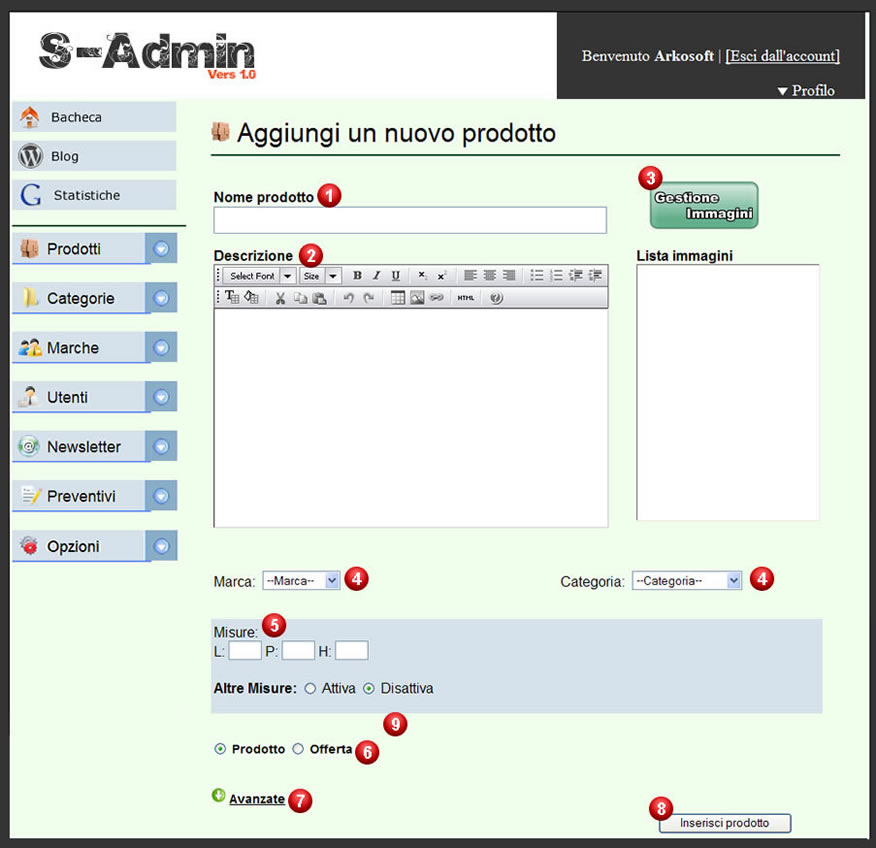
1. in "Nome Prodotto", inserite un nome per il prodotto;
2. inserite una "Descrizione" del prodotto, avendo la possibilità di formattare il testo, ovvero di assegnare un colore e una dimensione a parte o a tutto il testo, utilizzando la barra degli strumenti posta in alto, che accompagna il riquadro;
3. una volta inserito titolo e descrizione, si può inserire una o più immagini del prodotto, cliccando sul pulsante "Gestione Immagini", quindi nella schermata successiva cliccare su "Sfoglia ..." e selezionare le immagini che accompagneranno il prodotto.
A questo punto, premendo su "Carica" l'immagine verrà visualizzata in "Immagini del prodotto" e premendo infine sul pulsante "Torna al Carico", tutte le immagini caricate saranno inserite nella "Lista Immagini", che elenca tutte le foto che accompagnano il prodotto in inserimento;
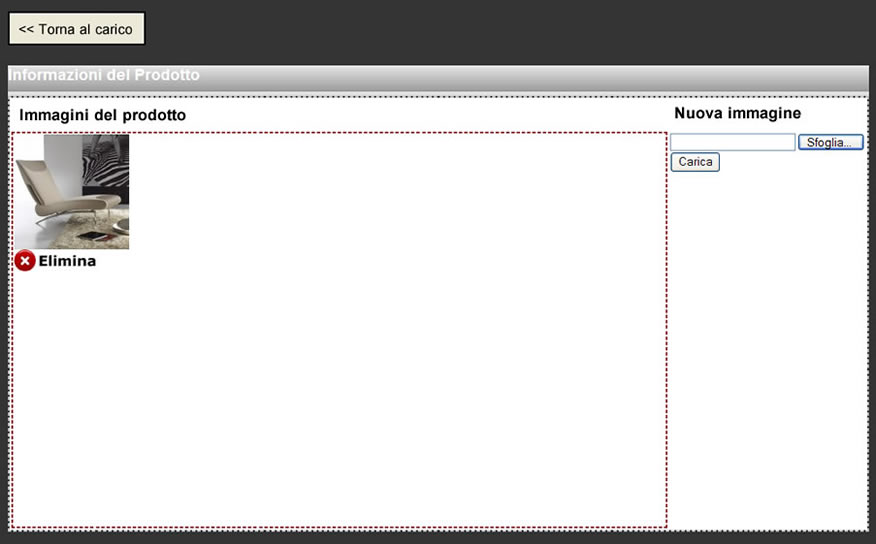
4. dopo avere inserito l'immagine, il titolo e la descrizione, si può scegliere la "Marca" e la "Categoria" del mobile, dai due menù a discesa posti sotto il riquadro della descrizione;
5. inserire le "Misure", da impostare tramite le tre caselle che rappresentano la Larghezza (L), la Profondità (P) e l'Altezza (H). In più, si possono inserire delle misure alternative con "Altre Misure" semplicemente spuntando la casella "Attiva", e inserendo le misure nelle caselle che verranno visualizzate;

6. scegliere se inserire il prodotto così com'è, o come "Offerta", della quale si potrà stabilire il "Prezzo";

7. la sezione "Avanzate" contiene infine eventuali informazioni aggiuntive che possono essere date ai clienti, come il "Legno" di cui è composto il mobile, il numero di "Cassetti" che contiene, o lo "Stile" con cui è stato realizzato;
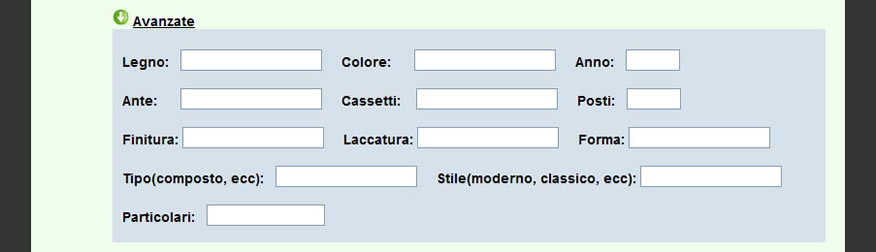
8. infine, si confermano le informazioni inserite, cliccando su "Inserisci Prodotto".
Per modificare un prodotto, bisogna innanzitutto aprire la finestra "Visualizza Prodotti" nella quale si trovano il "Totale Prodotti", ovvero il numero dei prodotti già caricati, mentre sotto "Visualizza per Marca", troviamo un menu a discesa che elenca le varie marche di prodotti. E' altresì possibile effettuare una ricerca dei prodotti dalla casella "Cerca Prodotto". Sotto di essi è presente poi l'elenco dei prodotti, o il risultato della ricerca.
Ora vediamo la procedura per modificare un prodotto:
1. cliccare l'icona "Modifica" corrispondente alla riga del prodotto, rappresentata dal block notes, per aprire la finestra di "Modifica Prodotto" vera e propria;

2. la finestra si presenta come quella di "Aggiungi Prodotto", basta infatti andare nella casella o nel menù che si vuole modificare ed effettuare i cambiamenti voluti.
La procedura di eliminazione di un prodotto è simile a quella utilizzata per modificarlo, bisogna innanzitutto aprire la finestra "Visualizza Prodotti".
1. per eliminare un prodotto, cliccare sull'icona "Elimina" corrispondente alla riga del prodotto, rappresentata da un esagono rosso con una X bianca.

Anche per bloccare un prodotto, bisogna innanzitutto aprire la finestra "Visualizza Prodotti". 1. per bloccare un prodotto, cliccare sull'icona "Blocca" corrispondente alla riga del prodotto, rappresentata da un lucchetto chiuso.

Anche per sbloccare un prodotto, bisogna aprire la finestra "Visualizza Prodotti". 1. per sbloccare un prodotto, cliccare sull'icona "Sblocca" corrispondente alla riga del prodotto, rappresentata da un lucchetto aperto, a quel punto il prodotto ritornerà disponibile.

Dal menù laterale, sotto la voce "PRODOTTI" vi basterà cliccare su "Aggiungi nuovo" per inserire un nuovo prodotto, mentre con "Visualizza prodotti" potete modificare i dati di uno già esistente.
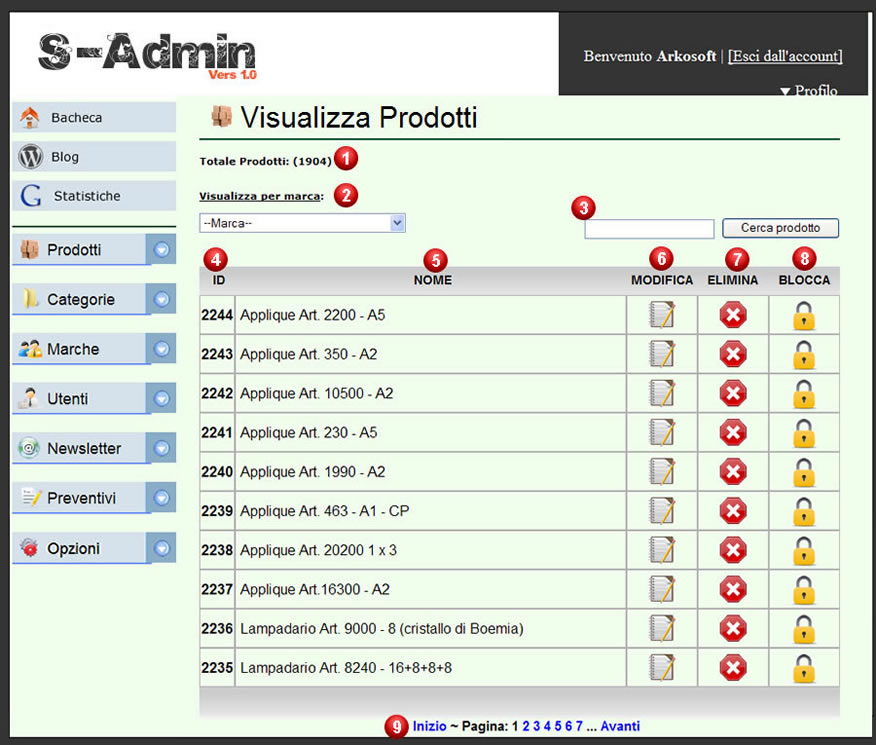
1. Totale Prodotti ( ) - (Visualizza tutti): qui viene indicato il numero totale di prodotti.
Normalmente visualizza il totale di TUTTI i prodotti inseriti con la quantità indicata in parentesi, mentre in caso di ricerca visualizza solo quelli trovati, e in aggiunta appare il comando di testo "Visualizza tutti";
2. Visualizza per Marca: menu a discesa che permette di filtrare i prodotti in base alla marca;
3. Cerca Prodotto: effettua una ricerca in base al nome del prodotto o ad una o più parole contenute nella descrizione;
4. ID: un numero in codice che identifica il prodotto;
5. Nome: nome del prodotto;
6. Modifica: icona per accedere alla scheda del prodotto, quando lo si vuole modificare;
7. Elimina;
8. Blocca: per bloccare il prodotto, quando non è più disponibile: in quel caso, davanti all'anteprima del prodotto appare l'apposita dicitura;
9. Pagina (1): indica il numero di pagina dei risultati della ricerca, o dell'elenco completo.
In caso di pagine troppo numerose, vengono visualizzati due comandi ("Prima" e "Ultima") che portano rispettivamente alla PRIMA e all'ULTIMA delle pagine dei risultati della ricerca o dell'elenco.
2.1 Aggiungere un nuovo Prodotto
Per inserire un nuovo prodotto, la procedura è semplice:
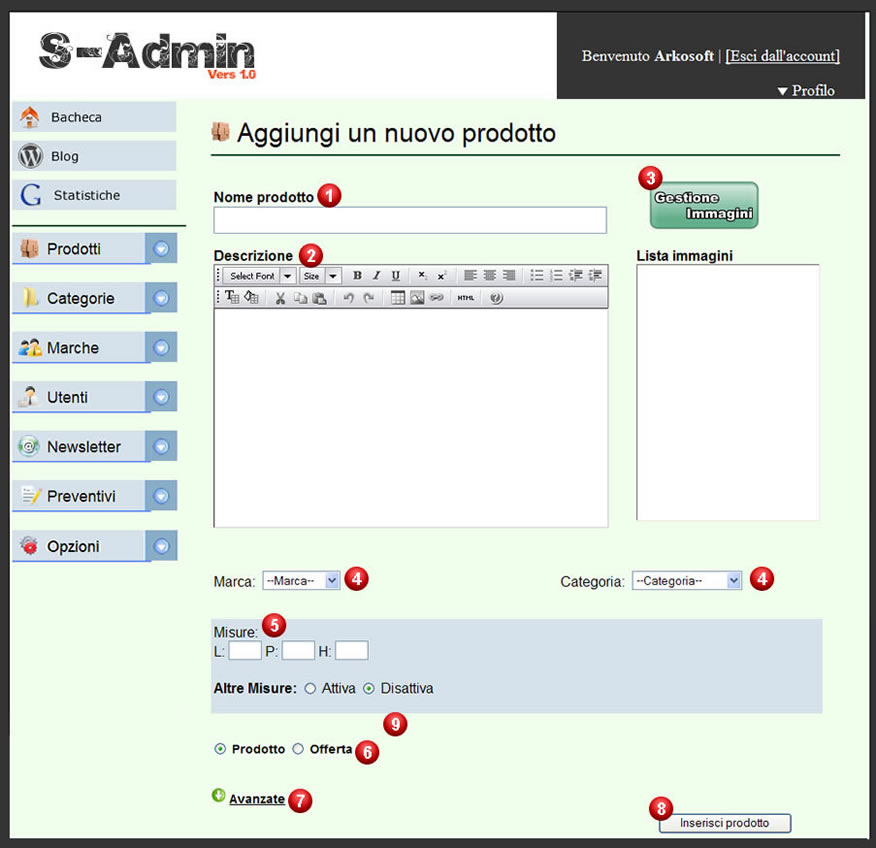
1. in "Nome Prodotto", inserite un nome per il prodotto;
2. inserite una "Descrizione" del prodotto, avendo la possibilità di formattare il testo, ovvero di assegnare un colore e una dimensione a parte o a tutto il testo, utilizzando la barra degli strumenti posta in alto, che accompagna il riquadro;
3. una volta inserito titolo e descrizione, si può inserire una o più immagini del prodotto, cliccando sul pulsante "Gestione Immagini", quindi nella schermata successiva cliccare su "Sfoglia ..." e selezionare le immagini che accompagneranno il prodotto.
A questo punto, premendo su "Carica" l'immagine verrà visualizzata in "Immagini del prodotto" e premendo infine sul pulsante "Torna al Carico", tutte le immagini caricate saranno inserite nella "Lista Immagini", che elenca tutte le foto che accompagnano il prodotto in inserimento;
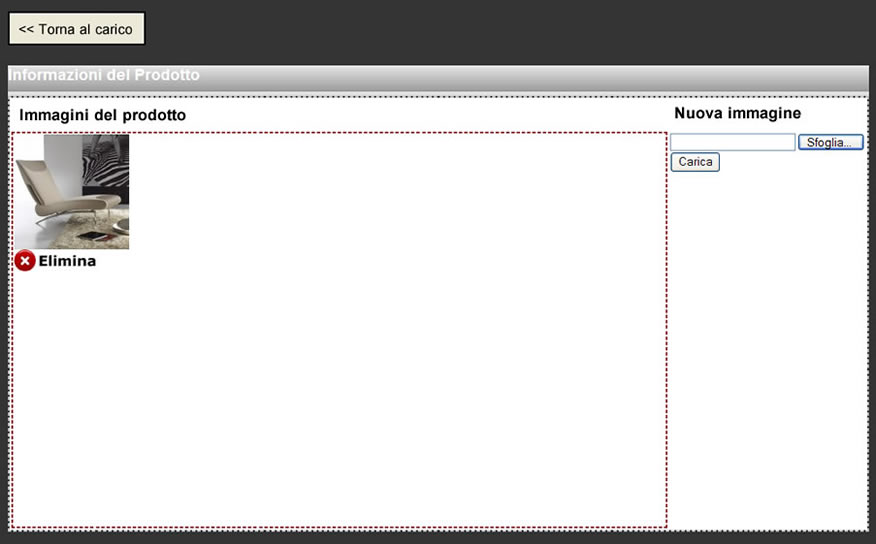
4. dopo avere inserito l'immagine, il titolo e la descrizione, si può scegliere la "Marca" e la "Categoria" del mobile, dai due menù a discesa posti sotto il riquadro della descrizione;
5. inserire le "Misure", da impostare tramite le tre caselle che rappresentano la Larghezza (L), la Profondità (P) e l'Altezza (H). In più, si possono inserire delle misure alternative con "Altre Misure" semplicemente spuntando la casella "Attiva", e inserendo le misure nelle caselle che verranno visualizzate;

6. scegliere se inserire il prodotto così com'è, o come "Offerta", della quale si potrà stabilire il "Prezzo";

7. la sezione "Avanzate" contiene infine eventuali informazioni aggiuntive che possono essere date ai clienti, come il "Legno" di cui è composto il mobile, il numero di "Cassetti" che contiene, o lo "Stile" con cui è stato realizzato;
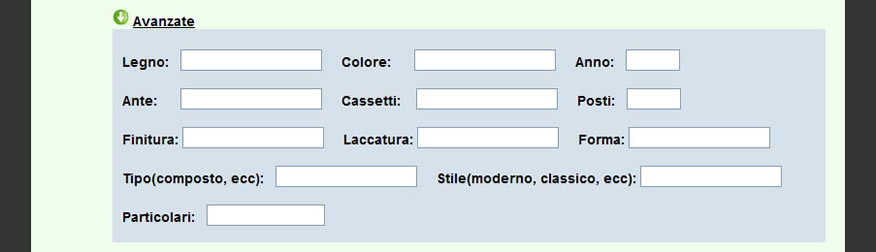
8. infine, si confermano le informazioni inserite, cliccando su "Inserisci Prodotto".
2.2 Modificare un prodotto
Per modificare un prodotto, bisogna innanzitutto aprire la finestra "Visualizza Prodotti" nella quale si trovano il "Totale Prodotti", ovvero il numero dei prodotti già caricati, mentre sotto "Visualizza per Marca", troviamo un menu a discesa che elenca le varie marche di prodotti. E' altresì possibile effettuare una ricerca dei prodotti dalla casella "Cerca Prodotto". Sotto di essi è presente poi l'elenco dei prodotti, o il risultato della ricerca.
Ora vediamo la procedura per modificare un prodotto:
1. cliccare l'icona "Modifica" corrispondente alla riga del prodotto, rappresentata dal block notes, per aprire la finestra di "Modifica Prodotto" vera e propria;
2. la finestra si presenta come quella di "Aggiungi Prodotto", basta infatti andare nella casella o nel menù che si vuole modificare ed effettuare i cambiamenti voluti.
2.3 Eliminare un prodotto
La procedura di eliminazione di un prodotto è simile a quella utilizzata per modificarlo, bisogna innanzitutto aprire la finestra "Visualizza Prodotti".
1. per eliminare un prodotto, cliccare sull'icona "Elimina" corrispondente alla riga del prodotto, rappresentata da un esagono rosso con una X bianca.
2.4 Bloccare un prodotto
Anche per bloccare un prodotto, bisogna innanzitutto aprire la finestra "Visualizza Prodotti". 1. per bloccare un prodotto, cliccare sull'icona "Blocca" corrispondente alla riga del prodotto, rappresentata da un lucchetto chiuso.
2.5 Sbloccare un prodotto
Anche per sbloccare un prodotto, bisogna aprire la finestra "Visualizza Prodotti". 1. per sbloccare un prodotto, cliccare sull'icona "Sblocca" corrispondente alla riga del prodotto, rappresentata da un lucchetto aperto, a quel punto il prodotto ritornerà disponibile.
Copyright © 2025 8byte. All rights reserved.
8byte di Stefano Basile
72026, San Pancrazio Salentino (br)
Via Gioacchino rossini, 76
Telefono: 0831/1815236
https://8byte.it
P.IVA 02666750746
72026, San Pancrazio Salentino (br)
Via Gioacchino rossini, 76
Telefono: 0831/1815236
https://8byte.it
P.IVA 02666750746