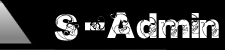Guida al completo uso di S-Admin l'applicativo ideale per la gestione del Vostro portale di Arredamento. Con questa guida vengono illustrate dettagliatamente tutte le funzionalità dell'applicativo.
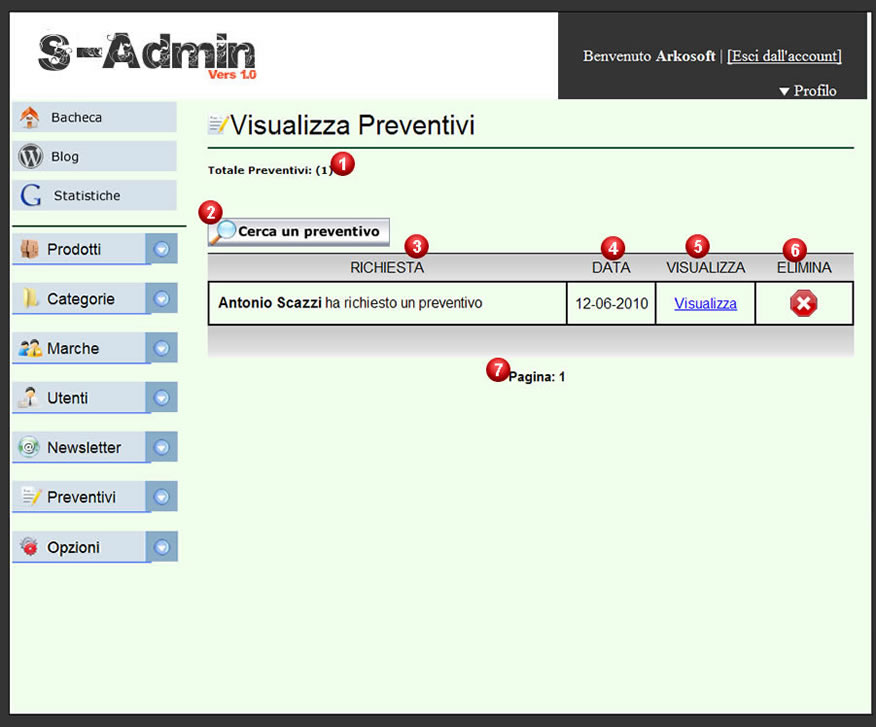
1. Totale Utenti (x) - (Visualizza tutti): ha la stessa funzione del "Totale prodotti" nella finestra di "Visualizza Prodotti", quindi anche in caso di risultati di una ricerca, elenca il numero di Utenti corrispondenti ai criteri della ricerca;
2. Cerca Preventivo: motore di ricerca per i preventivi richiesti;
3. Richiesta: indica che un Utente - indicato dal nome in grassetto ha richiesto un preventivo;
4. Data: qui viene indicata la data in cui è stata effettuata la richiesta di Preventivo, in ordine decrescente;
5. Visualizza: per accedere al Preventivo e visualizzarne i prodotti richiesti;
6. Elimina;
7. Invia: da qui ordina l'invio della Newsletter a tutti gli utenti per i quali si è selezionata la casella "Iscrivi l'utente alla Newsletter" nella loro scheda;
8. Pagina (1): indica il numero di pagina dei risultati della ricerca, o dell'elenco completo.
In caso di pagine troppo numerose, vengono visualizzati due comandi ("Prima" e "Ultima") che portano rispettivamente alla PRIMA e all'ULTIMA delle pagine dei risultati della ricerca o dell'elenco.
Per visualizzare un Preventivo, occorre innanzitutto accedere alla finestra "Visualizza Preventivi", quindi:
1. premere il comando "Visualizza" corrispondente alla riga del Preventivo.
La finestra di "Visualizza Preventivo" è così strutturata:
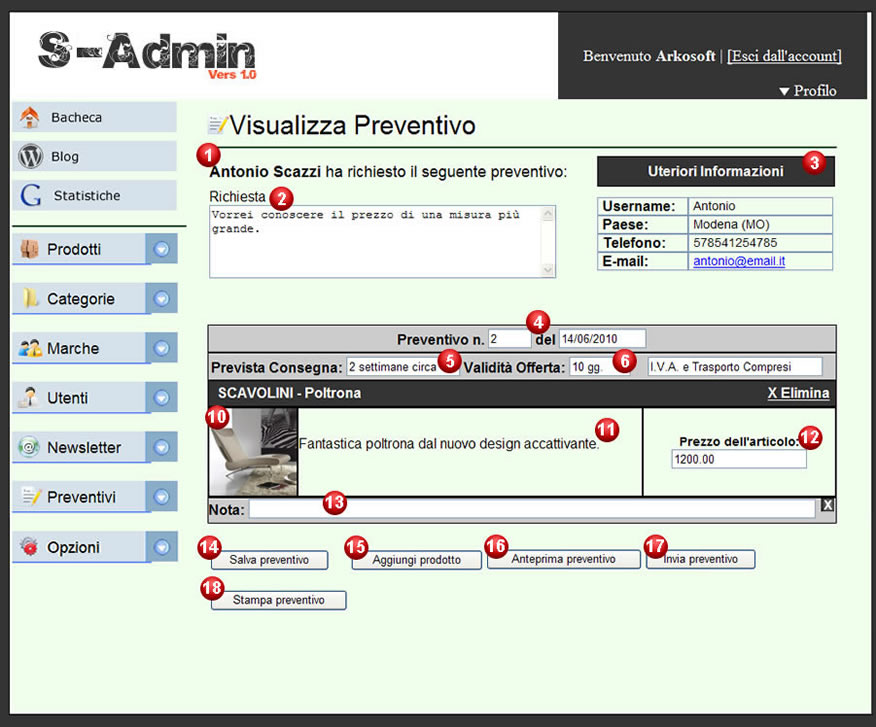
1. (Nome Utente) ha richiesto il seguente preventivo: qui viene indicato il nome dell'Utente che ha effettuato la richiesta di Preventivo;
2. Richiesta: la richiesta effettuata dall'Utente;
3. Ulteriori Informazioni: qui vengono riportare alcune informazioni utili sull'Utente, come Nome, Paese e (Provincia) di provenienza, Telefono e E-mail;
4. Preventivo n. (x) del (data): il numero progressivo del Preventivo e la data in cui verrà inviato il preventivo all'utente;
5. Prevista Consegna: qui viene indicato il tempo impiegato per la consegna, si può indicare qualsiasi tipo di intervallo, in giorni, settimane o anche mesi;
6. Validità Offerta: indica la durata della validità dell'eventuale offerta;
7. Condizioni dell'offerta: qui si possono indicare le condizioni dell'eventuale offerta;
8. (Nome del Prodotto);
9. Elimina: comando per eliminare il singolo prodotto dal preventivo;
10. Immagine del Prodotto;
11. Descrizione del Prodotto;
12. Prezzo dell'Articolo: il prezzo proposto dall'amministratore per quel mobile;
13. Nota: qui si può aggiungere una nota personale per ogni singolo prodotto, da aggiungere al Preventivo, per eventuali spiegazioni;
14. Salva Preventivo: memorizza il preventivo per un successivo invio;
15. Aggiungi Prodotto: da qui è possibile aggiungere nuovi prodotti al Preventivo, tramite una comoda finestra;
16. Anteprima Preventivo: visualizza un'anteprima di come sarà visualizzato dall'utente;
17. Invia Preventivo: invia il preventivo al rispettivo utente;
18. Stampa Preventivo: avvia il procedimento di stampa del preventivo.
Nota: i pulsanti "Anteprima preventivo", "invia preventivo" e "Stampa preventivo" diventano utilizzabili solo se il preventivo è stato salvato.
Per aggiungere un Prodotto ad un Preventivo, bisogna utilizzare la funzione "Visualizza" dalla finestra "Visualizza Preventivi", quindi:
1. cliccare sul pulsante "Aggiungi Prodotto";
2. dalla finestra "Lista Prodotti" che si apre, cercare il prodotto da inserire ricercandolo tramite il campo del "Titolo", della "Categoria" o della "Marca" del mobile, dall'apposito menù a discesa;
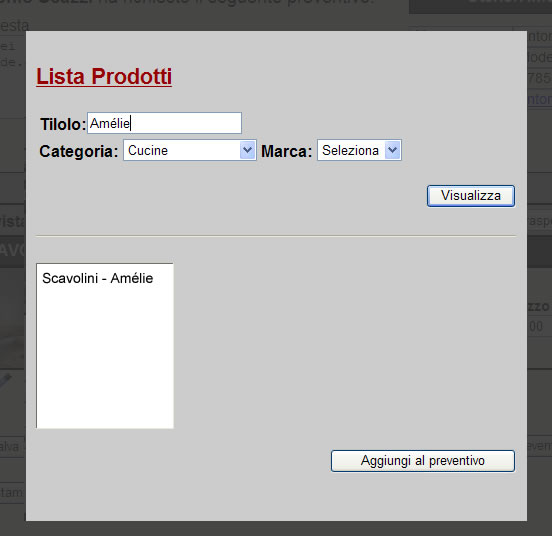
3. premere su "Visualizza" per ottenere la lista dei prodotti trovati;
4. selezionare il mobile da aggiungere al preventivo;
5. premere su "Aggiungi al Preventivo" per confermare l'operazione.
Nota: ripetere l'operazione per ogni prodotto che si intende aggiungere al preventivo.
L'anteprima del Preventivo consiste in un fac-simile del preventivo che verrà inviato all'utente, con tutti i dati riportati nella finestra "Visualizza Preventivi".
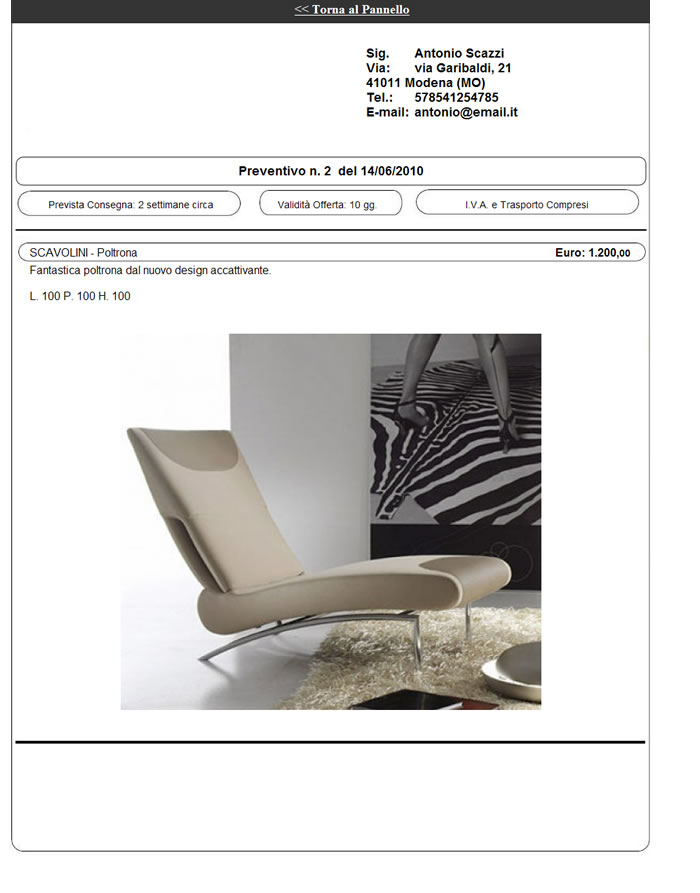
Anche per inviare il Preventivo visualizzato, si utilizza la funzione "Visualizza" dalla finestra "Visualizza Preventivo", quindi:
1. premere il pulsante "Invia Preventivo".
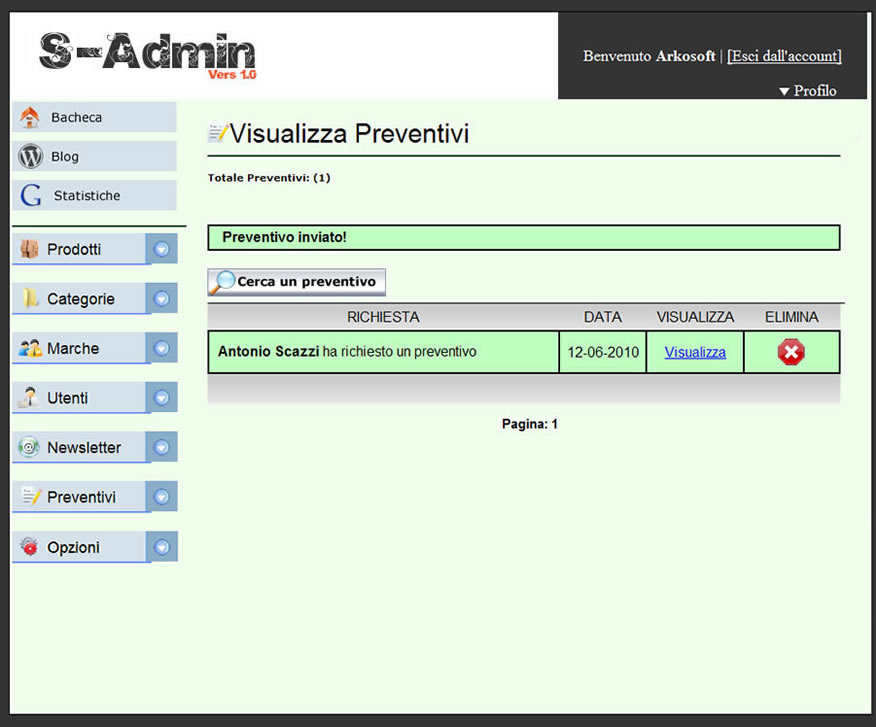
Il preventivo verrà inviato all'utente così come appare in "Anteprima preventivo".
Nota: prima di inviare il preventivo è consigliabile consultare sempre l'anteprima.
Anche per stampare il Preventivo visualizzato, si utilizza la funzione "Visualizza" dalla finestra "Visualizza Preventivi", quindi:
1. premere il pulsante "Stampa Preventivo";
2. impostare i parametri di stampa, dalla normale finestra di sistema per la gestione della stampa, che verrà visualizzata.
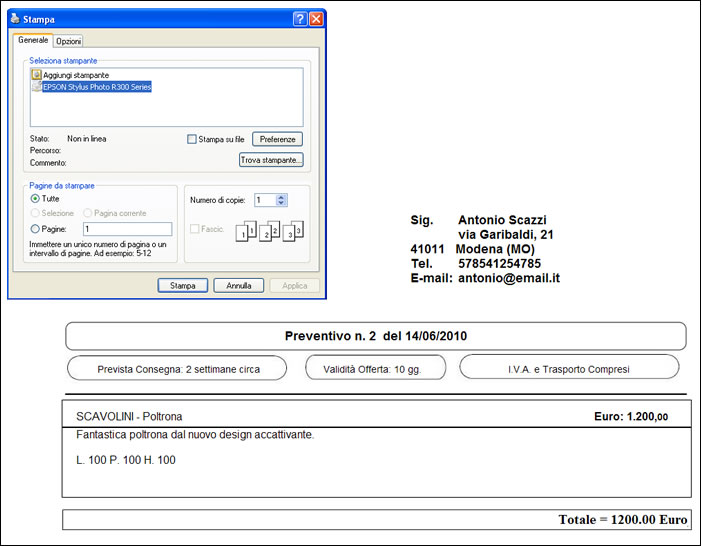
Nota: Nella stampa del preventivo viene indicato anche il prezzo totale del preventivo.
Per effettuare una ricerca dei Preventivi, si accede alla finestra "Visualizza Preventivi", quindi preme il pulsante "Cerca un Preventivo", che apre una sezione dalla quale inserire i dati di identificazione dei preventivi, anche uno solo dei seguenti:
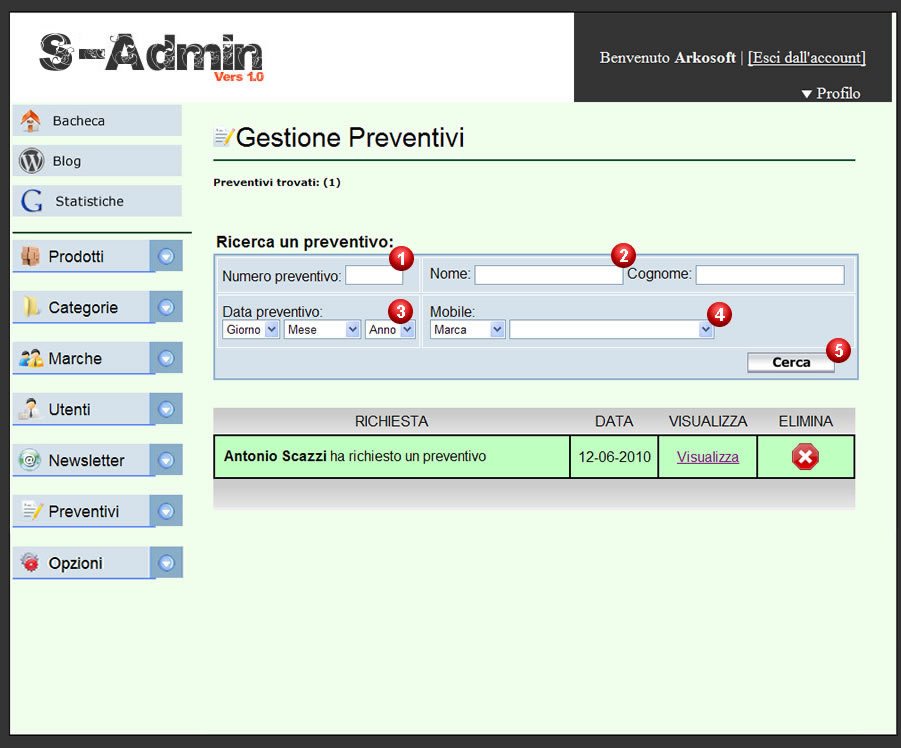
1. Numero Preventivo: il numero del Preventivo che si vuole cercare;
2. Nome o Cognome: per cercare tutti i Preventivi richiesti da una o più persone che abbiano quel "Nome" e/o "Cognome";
3. Data Preventivo: per cercare uno o più Preventivi richiesti in una determinata data, o tutti quelli di un singolo "Mese", "Giorno" o "Anno";
4. Mobile: da qui si può effettuare una ricerca di prodotto specifico anche in base ad una determinata "Marca" selezionabile dal menù a discesa;
5. Cerca: per confermare i criteri della ricerca, ed eseguirla.
I risultati della ricerca verranno visualizzati nell'elenco sottostante, il cui funzionamento è stato spiegato nell'apposita sezione di questa guida.
Sempre dalla finestra "Visualizza Preventivi" si può effettuare anche l'eliminazione di un preventivo, secondo la seguente procedura:
1. clicca sull'icona "Elimina" corrispondente alla sua riga, rappresentata da un esagono rosso con una X bianca.

Indice
7. Gestione dei Preventivi
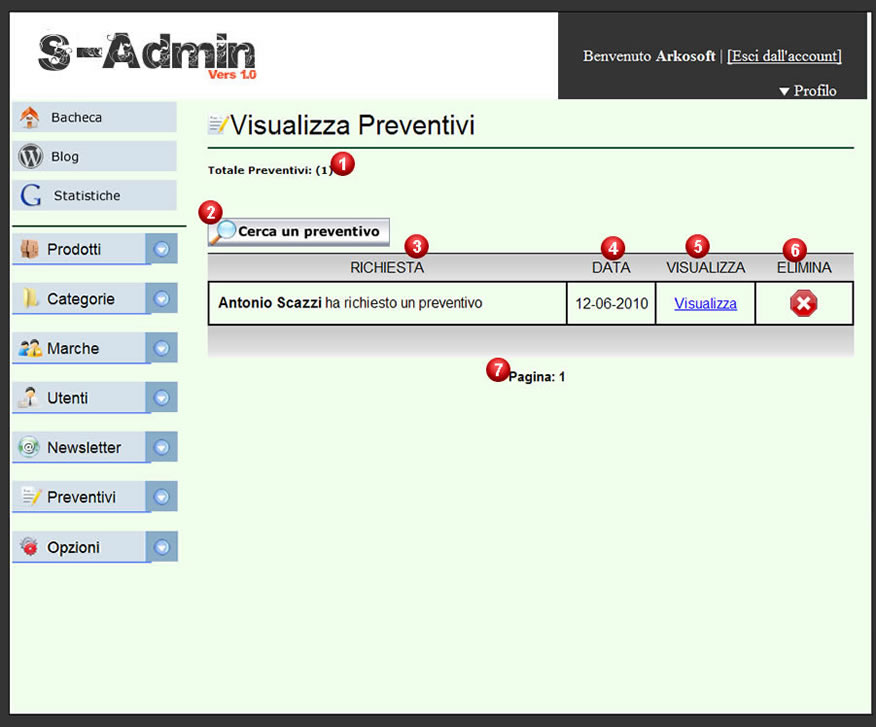
1. Totale Utenti (x) - (Visualizza tutti): ha la stessa funzione del "Totale prodotti" nella finestra di "Visualizza Prodotti", quindi anche in caso di risultati di una ricerca, elenca il numero di Utenti corrispondenti ai criteri della ricerca;
2. Cerca Preventivo: motore di ricerca per i preventivi richiesti;
3. Richiesta: indica che un Utente - indicato dal nome in grassetto ha richiesto un preventivo;
4. Data: qui viene indicata la data in cui è stata effettuata la richiesta di Preventivo, in ordine decrescente;
5. Visualizza: per accedere al Preventivo e visualizzarne i prodotti richiesti;
6. Elimina;
7. Invia: da qui ordina l'invio della Newsletter a tutti gli utenti per i quali si è selezionata la casella "Iscrivi l'utente alla Newsletter" nella loro scheda;
8. Pagina (1): indica il numero di pagina dei risultati della ricerca, o dell'elenco completo.
In caso di pagine troppo numerose, vengono visualizzati due comandi ("Prima" e "Ultima") che portano rispettivamente alla PRIMA e all'ULTIMA delle pagine dei risultati della ricerca o dell'elenco.
7.1 Visualizzare un Preventivo
Per visualizzare un Preventivo, occorre innanzitutto accedere alla finestra "Visualizza Preventivi", quindi:
1. premere il comando "Visualizza" corrispondente alla riga del Preventivo.
La finestra di "Visualizza Preventivo" è così strutturata:
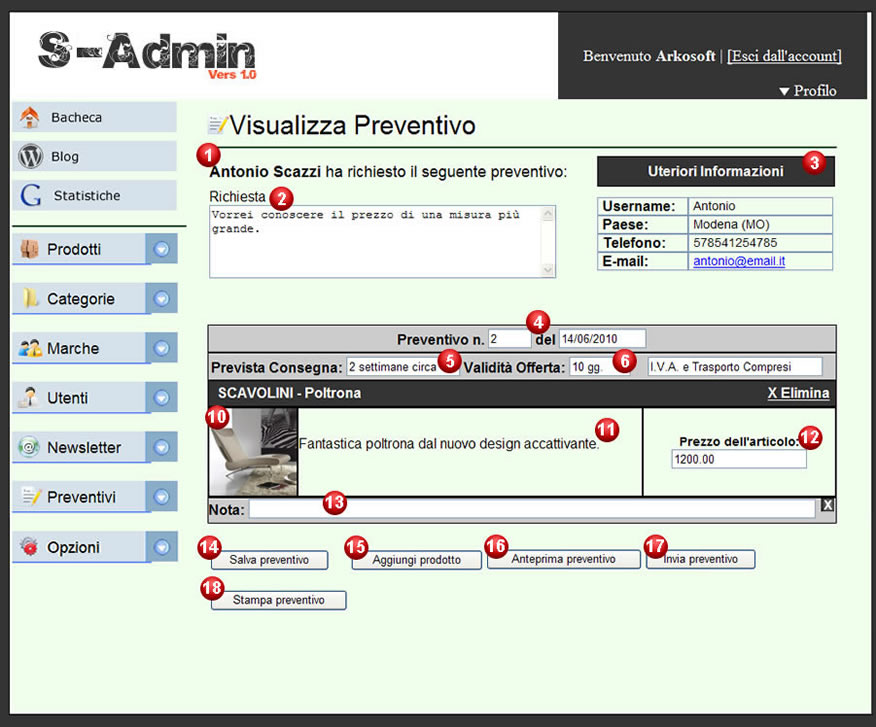
1. (Nome Utente) ha richiesto il seguente preventivo: qui viene indicato il nome dell'Utente che ha effettuato la richiesta di Preventivo;
2. Richiesta: la richiesta effettuata dall'Utente;
3. Ulteriori Informazioni: qui vengono riportare alcune informazioni utili sull'Utente, come Nome, Paese e (Provincia) di provenienza, Telefono e E-mail;
4. Preventivo n. (x) del (data): il numero progressivo del Preventivo e la data in cui verrà inviato il preventivo all'utente;
5. Prevista Consegna: qui viene indicato il tempo impiegato per la consegna, si può indicare qualsiasi tipo di intervallo, in giorni, settimane o anche mesi;
6. Validità Offerta: indica la durata della validità dell'eventuale offerta;
7. Condizioni dell'offerta: qui si possono indicare le condizioni dell'eventuale offerta;
8. (Nome del Prodotto);
9. Elimina: comando per eliminare il singolo prodotto dal preventivo;
10. Immagine del Prodotto;
11. Descrizione del Prodotto;
12. Prezzo dell'Articolo: il prezzo proposto dall'amministratore per quel mobile;
13. Nota: qui si può aggiungere una nota personale per ogni singolo prodotto, da aggiungere al Preventivo, per eventuali spiegazioni;
14. Salva Preventivo: memorizza il preventivo per un successivo invio;
15. Aggiungi Prodotto: da qui è possibile aggiungere nuovi prodotti al Preventivo, tramite una comoda finestra;
16. Anteprima Preventivo: visualizza un'anteprima di come sarà visualizzato dall'utente;
17. Invia Preventivo: invia il preventivo al rispettivo utente;
18. Stampa Preventivo: avvia il procedimento di stampa del preventivo.
Nota: i pulsanti "Anteprima preventivo", "invia preventivo" e "Stampa preventivo" diventano utilizzabili solo se il preventivo è stato salvato.
7.2 Aggiungere un prodotto ad un preventivo
Per aggiungere un Prodotto ad un Preventivo, bisogna utilizzare la funzione "Visualizza" dalla finestra "Visualizza Preventivi", quindi:
1. cliccare sul pulsante "Aggiungi Prodotto";
2. dalla finestra "Lista Prodotti" che si apre, cercare il prodotto da inserire ricercandolo tramite il campo del "Titolo", della "Categoria" o della "Marca" del mobile, dall'apposito menù a discesa;
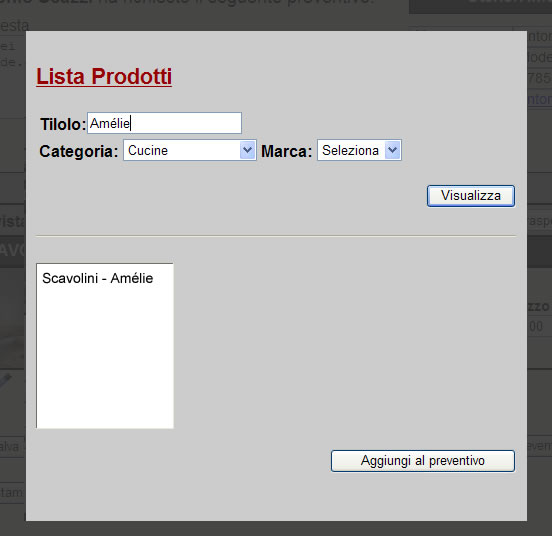
3. premere su "Visualizza" per ottenere la lista dei prodotti trovati;
4. selezionare il mobile da aggiungere al preventivo;
5. premere su "Aggiungi al Preventivo" per confermare l'operazione.
Nota: ripetere l'operazione per ogni prodotto che si intende aggiungere al preventivo.
7.3 Anteprima del Preventivo
L'anteprima del Preventivo consiste in un fac-simile del preventivo che verrà inviato all'utente, con tutti i dati riportati nella finestra "Visualizza Preventivi".
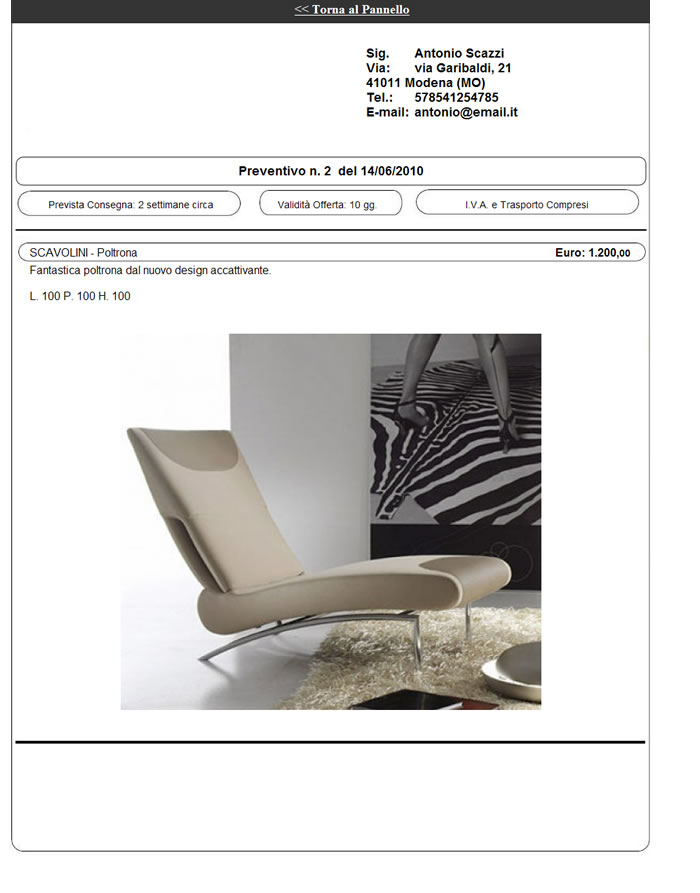
7.4 Inviare un Preventivo
Anche per inviare il Preventivo visualizzato, si utilizza la funzione "Visualizza" dalla finestra "Visualizza Preventivo", quindi:
1. premere il pulsante "Invia Preventivo".
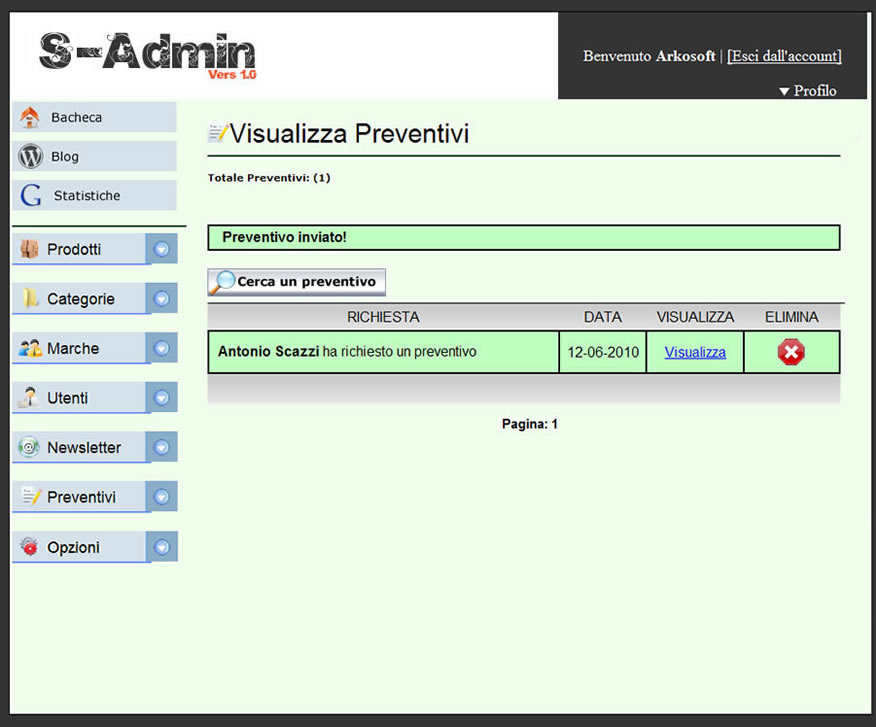
Il preventivo verrà inviato all'utente così come appare in "Anteprima preventivo".
Nota: prima di inviare il preventivo è consigliabile consultare sempre l'anteprima.
7.5 Stampare un Preventivo
Anche per stampare il Preventivo visualizzato, si utilizza la funzione "Visualizza" dalla finestra "Visualizza Preventivi", quindi:
1. premere il pulsante "Stampa Preventivo";
2. impostare i parametri di stampa, dalla normale finestra di sistema per la gestione della stampa, che verrà visualizzata.
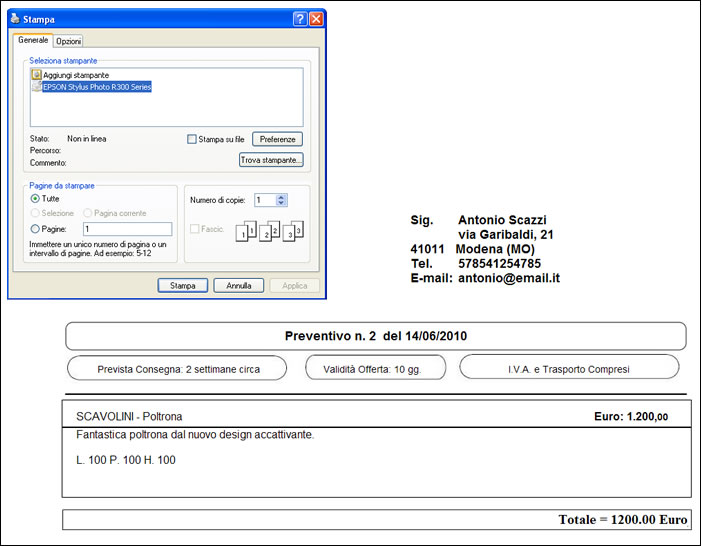
Nota: Nella stampa del preventivo viene indicato anche il prezzo totale del preventivo.
7.6 Ricerca un Preventivo
Per effettuare una ricerca dei Preventivi, si accede alla finestra "Visualizza Preventivi", quindi preme il pulsante "Cerca un Preventivo", che apre una sezione dalla quale inserire i dati di identificazione dei preventivi, anche uno solo dei seguenti:
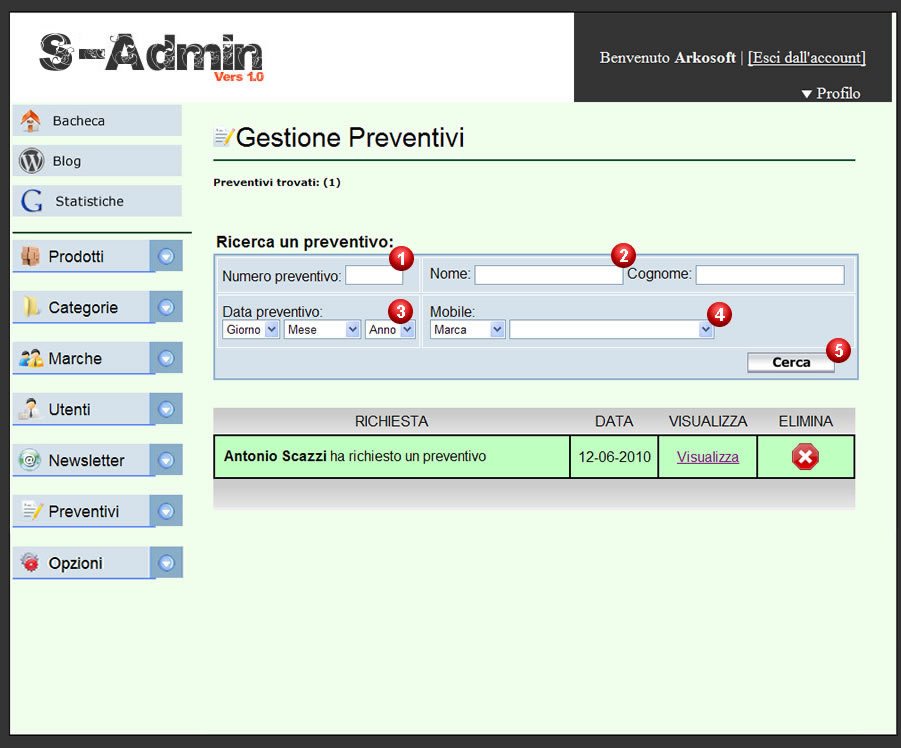
1. Numero Preventivo: il numero del Preventivo che si vuole cercare;
2. Nome o Cognome: per cercare tutti i Preventivi richiesti da una o più persone che abbiano quel "Nome" e/o "Cognome";
3. Data Preventivo: per cercare uno o più Preventivi richiesti in una determinata data, o tutti quelli di un singolo "Mese", "Giorno" o "Anno";
4. Mobile: da qui si può effettuare una ricerca di prodotto specifico anche in base ad una determinata "Marca" selezionabile dal menù a discesa;
5. Cerca: per confermare i criteri della ricerca, ed eseguirla.
I risultati della ricerca verranno visualizzati nell'elenco sottostante, il cui funzionamento è stato spiegato nell'apposita sezione di questa guida.
7.7 Eliminare un Preventivo
Sempre dalla finestra "Visualizza Preventivi" si può effettuare anche l'eliminazione di un preventivo, secondo la seguente procedura:
1. clicca sull'icona "Elimina" corrispondente alla sua riga, rappresentata da un esagono rosso con una X bianca.
Copyright © 2025 8byte. All rights reserved.
8byte di Stefano Basile
72026, San Pancrazio Salentino (br)
Via Gioacchino rossini, 76
Telefono: 0831/1815236
https://8byte.it
P.IVA 02666750746
72026, San Pancrazio Salentino (br)
Via Gioacchino rossini, 76
Telefono: 0831/1815236
https://8byte.it
P.IVA 02666750746