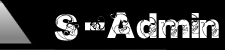Guida al completo uso di S-Admin l'applicativo ideale per la gestione del Vostro portale di Arredamento. Con questa guida vengono illustrate dettagliatamente tutte le funzionalità dell'applicativo.
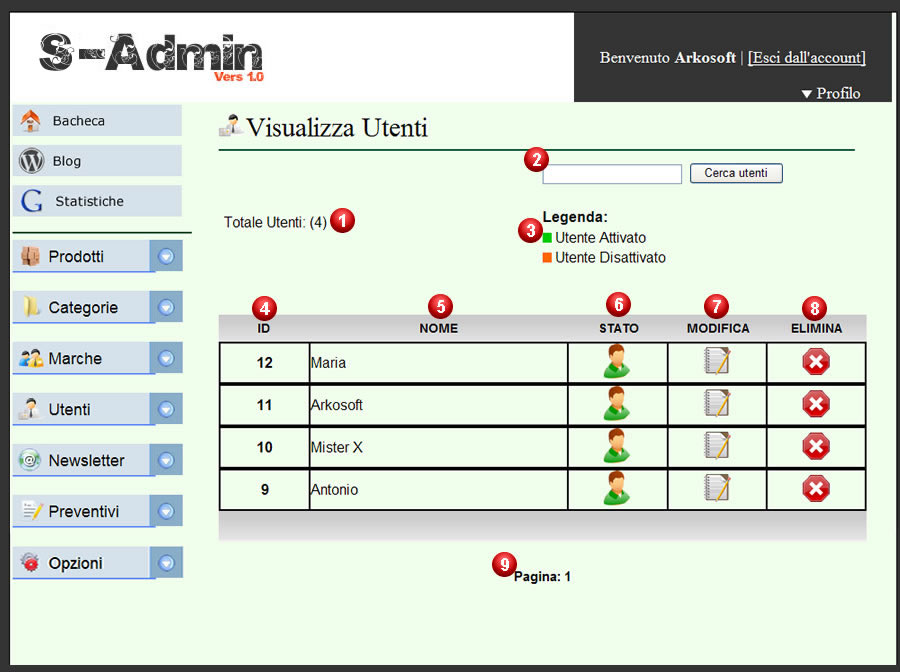
1. Totale Utenti (x) - (Visualizza tutti): ha la stessa funzione del "Totale prodotti" nella finestra di "Visualizza Prodotti", quindi anche in caso di risultati di una ricerca, elenca il numero di Utenti corrispondenti ai criteri della ricerca;
2. Cerca Utente: anche questo ha le stesse funzioni del corrispondente nella finestra "Visualizza Prodotti";
3. Legenda: qui viene data spiegazione dei diversi colori delle icone corrispondenti allo "Stato" dell'Utente;
4. ID: questo numero identifica l'Utente all'interno dell'elenco principale;
5. Nome: il nome dell'utente;
6. Stato: l'icona indica se l'utente è attivo o disattivato, assumendo il colore corrispondente alla "Legenda";
7. Modifica: icona per accedere alla scheda dell'Utente, quando la si vuole modificare;
8. Elimina;
9. Pagina (1): indica il numero di pagina dei risultati della ricerca, o dell'elenco completo.
In caso di pagine troppo numerose, vengono visualizzati due comandi ("Prima" e "Ultima") che portano rispettivamente alla PRIMA e all'ULTIMA delle pagine dei risultati della ricerca o dell'elenco.
L'aggiunta di un nuovo Utente è una delle procedure più semplici di S-Admin: basterà riempire tutti i campi contrassegnati dall'asterisco con i dati anagrafici e i contatti dell'Utente che si sta andando a registrare.
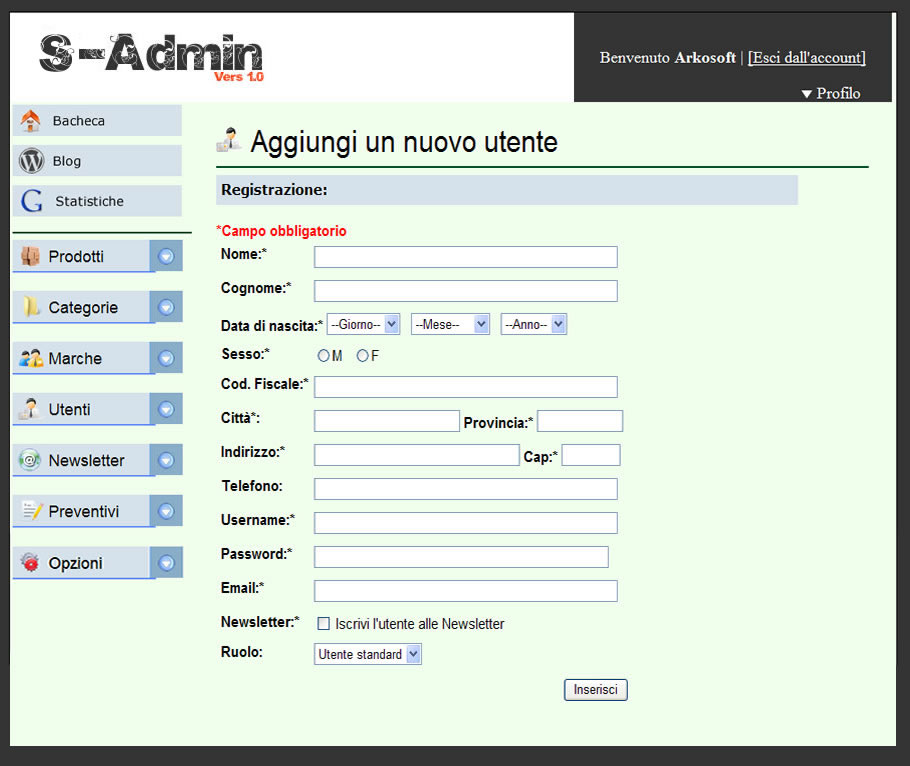
Alcune spiegazioni sono comunque dovute, per maggiore chiarezza:
1. il campo "CAP" (Codice di Avviamento Postale) accetta solo numeri;
2. "Newsletter" permette di stabilire se l'utente che si sta inserendo, deve essere iscritto alla newsletter del sito, semplicemente spuntando la casella accanto a "Iscrivi l'utente alle Newsletter";
3. si può decidere il "Ruolo" che l'utente avrà all'interno del sito, ovvero se "Utente Standard" o "Amministratore", scegliendolo dal menù a discesa; l'utente di tipo "Amministratore" può accedere a S-ADMIN e utilizzare le funzioni di gestione del sito;
Quando avrete inserito tutti i dati degli utenti, cliccate su "Inserisci" per confermare il tutto.
Per bloccare un Utente, occorre entrare nella schermata di "Visualizza Utenti", quindi:
1. cliccare l'icona "stato" corrispondente alla riga dell'Utente, rappresentata da un omino di colore verde(che indica che l'utente è sbloccato), per cambiare lo stato dell'utente da sbloccato a bloccato;

Per sbloccare un Utente, occorre entrare nella schermata di "Visualizza Utenti", quindi:
1. cliccare l'icona "stato" corrispondente alla riga dell'Utente, rappresentata da un omino di colore rosso(che indica che l'utente è bloccato), per cambiare lo stato dell'utente da bloccato a sbloccato;

Per modificare un Utente, occorre entrare nella schermata di "Visualizza Utenti", quindi:
1. cliccare l'icona "Modifica" corrispondente alla riga dell'Utente, rappresentata dal block notes, per aprire la finestra di "Modifica Utente" vera e propria;

2. la finestra si presenta come quella di "Aggiungi Utente", basta infatti andare nella casella che si vuole modificare ed effettuare i cambiamenti voluti.
Per eliminare un Utente, bisogna accedere alla finestra "Visualizza Utenti":
1. per eliminare un Utente, cliccare sull'icona "Elimina" corrispondente alla sua riga, rappresentata da un esagono rosso con una X bianca.

Indice
5. Gestione degli Utenti
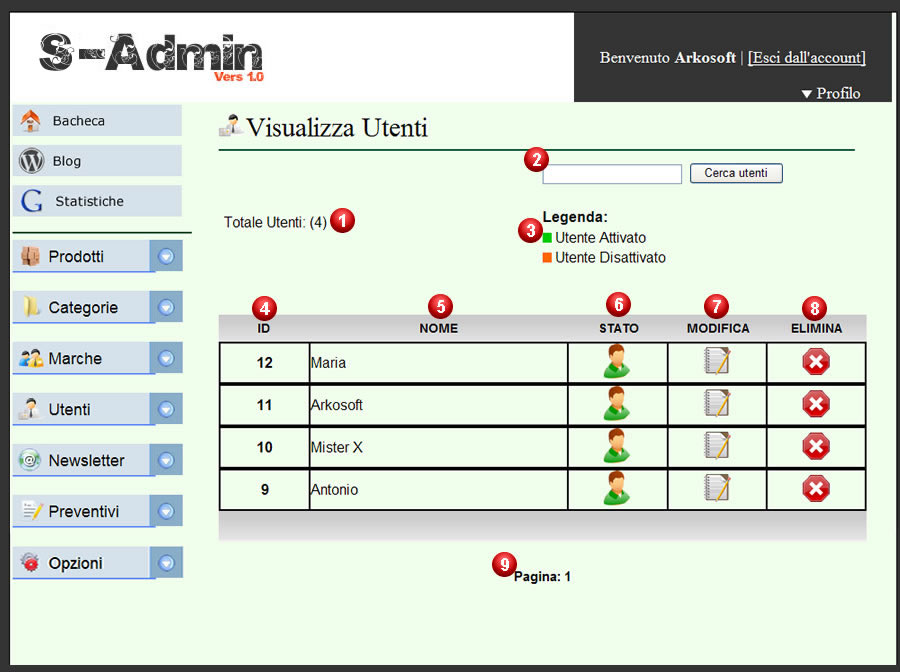
1. Totale Utenti (x) - (Visualizza tutti): ha la stessa funzione del "Totale prodotti" nella finestra di "Visualizza Prodotti", quindi anche in caso di risultati di una ricerca, elenca il numero di Utenti corrispondenti ai criteri della ricerca;
2. Cerca Utente: anche questo ha le stesse funzioni del corrispondente nella finestra "Visualizza Prodotti";
3. Legenda: qui viene data spiegazione dei diversi colori delle icone corrispondenti allo "Stato" dell'Utente;
4. ID: questo numero identifica l'Utente all'interno dell'elenco principale;
5. Nome: il nome dell'utente;
6. Stato: l'icona indica se l'utente è attivo o disattivato, assumendo il colore corrispondente alla "Legenda";
7. Modifica: icona per accedere alla scheda dell'Utente, quando la si vuole modificare;
8. Elimina;
9. Pagina (1): indica il numero di pagina dei risultati della ricerca, o dell'elenco completo.
In caso di pagine troppo numerose, vengono visualizzati due comandi ("Prima" e "Ultima") che portano rispettivamente alla PRIMA e all'ULTIMA delle pagine dei risultati della ricerca o dell'elenco.
5.1 Aggiungere un nuovo Utente
L'aggiunta di un nuovo Utente è una delle procedure più semplici di S-Admin: basterà riempire tutti i campi contrassegnati dall'asterisco con i dati anagrafici e i contatti dell'Utente che si sta andando a registrare.
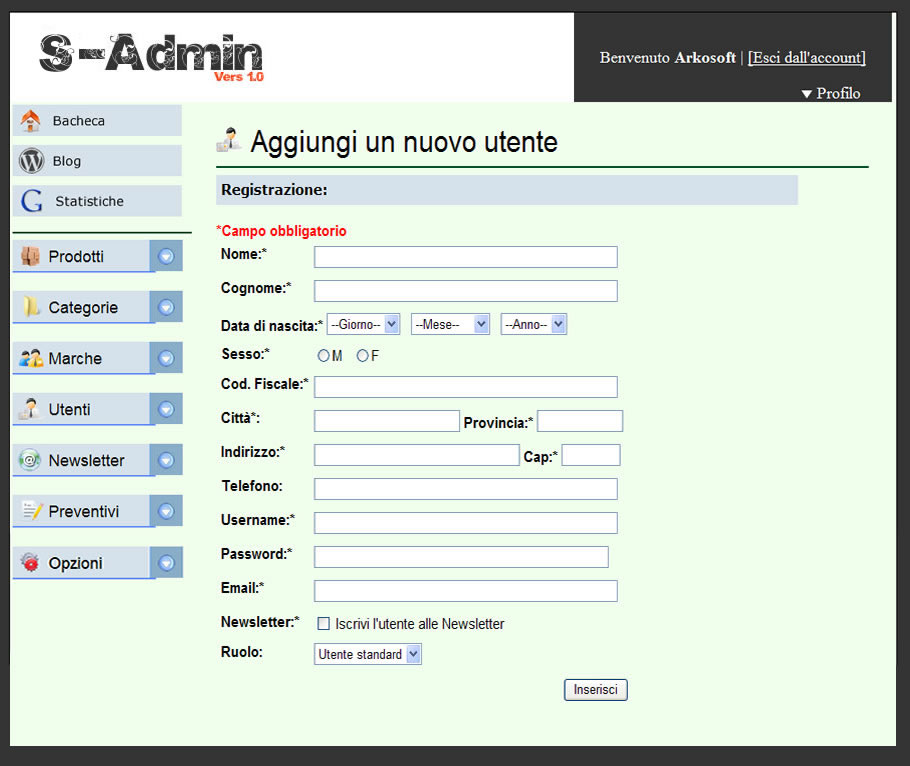
Alcune spiegazioni sono comunque dovute, per maggiore chiarezza:
1. il campo "CAP" (Codice di Avviamento Postale) accetta solo numeri;
2. "Newsletter" permette di stabilire se l'utente che si sta inserendo, deve essere iscritto alla newsletter del sito, semplicemente spuntando la casella accanto a "Iscrivi l'utente alle Newsletter";
3. si può decidere il "Ruolo" che l'utente avrà all'interno del sito, ovvero se "Utente Standard" o "Amministratore", scegliendolo dal menù a discesa; l'utente di tipo "Amministratore" può accedere a S-ADMIN e utilizzare le funzioni di gestione del sito;
Quando avrete inserito tutti i dati degli utenti, cliccate su "Inserisci" per confermare il tutto.
5.2 Bloccare un nuovo Utente
Per bloccare un Utente, occorre entrare nella schermata di "Visualizza Utenti", quindi:
1. cliccare l'icona "stato" corrispondente alla riga dell'Utente, rappresentata da un omino di colore verde(che indica che l'utente è sbloccato), per cambiare lo stato dell'utente da sbloccato a bloccato;
5.3 Sbloccare un nuovo Utente
Per sbloccare un Utente, occorre entrare nella schermata di "Visualizza Utenti", quindi:
1. cliccare l'icona "stato" corrispondente alla riga dell'Utente, rappresentata da un omino di colore rosso(che indica che l'utente è bloccato), per cambiare lo stato dell'utente da bloccato a sbloccato;
5.4 Modificare un utente
Per modificare un Utente, occorre entrare nella schermata di "Visualizza Utenti", quindi:
1. cliccare l'icona "Modifica" corrispondente alla riga dell'Utente, rappresentata dal block notes, per aprire la finestra di "Modifica Utente" vera e propria;
2. la finestra si presenta come quella di "Aggiungi Utente", basta infatti andare nella casella che si vuole modificare ed effettuare i cambiamenti voluti.
5.5 Eliminare un utente
Per eliminare un Utente, bisogna accedere alla finestra "Visualizza Utenti":
1. per eliminare un Utente, cliccare sull'icona "Elimina" corrispondente alla sua riga, rappresentata da un esagono rosso con una X bianca.
Copyright © 2025 8byte. All rights reserved.
8byte di Stefano Basile
72026, San Pancrazio Salentino (br)
Via Gioacchino rossini, 76
Telefono: 0831/1815236
https://8byte.it
P.IVA 02666750746
72026, San Pancrazio Salentino (br)
Via Gioacchino rossini, 76
Telefono: 0831/1815236
https://8byte.it
P.IVA 02666750746